जब मैंने पहली बार iOS गेम डेवलपमेंट में देखना शुरू किया, तो Xcode (spriteKit से पहले) ने game development को बहुत चुनौतीपूर्ण बना दिया। दूसरी ओर, unity के पास एक powerfull visual editor था और वह मोबाइल को प्रकाशित करने में भी सक्षम था।
इसे और आगे बढ़ाते हुए, मैंने पाया कि asset store और fantastic developer communinity ने unity को एक सम्मोहक विकल्प बनाया है।
आज, unity किसी भी अन्य खेल तकनीक की तुलना में अधिक खेल विकास का दावा करती है। और मोबाइल, आभासी वास्तविकता, destop और console सहित लगभग 30 प्लेटफार्मों के लिए समर्थन के साथ, unity शुरू करने के लिए सिर्फ एक अच्छी जगह नहीं है, यह शुरू करने के लिए सही जगह है!
unity आपके खेल में scenes और पात्रों का निर्माण करने के लिए unity का उपयोग करती है। यहां तक कि अगर आप अभी शुरू कर रहे हैं, तब भी आप यूनिटी के मूल लेगो ईंट सेट के साथ एक बहुत बढ़िया स्थान बना सकते हैं।
या, यदि आपको लगता है कि आप वयस्कों के लिए "highly sophisticated interlocking brick system" के लिए तैयार हैं, तो एकता आपको लगभग किसी भी घटक को अनुकूलित करने की क्षमता देती है, जैसे कि अपने स्वयं के shaders लिखना या अपने खेल की आवश्यकताओं के अनुरूप नेटवर्किंग stacks को फिर से लिखना। !
यह आप को गति प्रदान करने के लिए डिज़ाइन किए गए unity tetorials की एक श्रृंखला में पहला है। इसमें, आप अपने आप को इंजन के वातावरण और औजारों से परिचित कराते हुए स्पेसपोर्ट से चिपके रहेंगे। बाद के ट्यूटोरियल प्रत्येक सबसिस्टम के अंदर विवरण पर ध्यान केंद्रित करेंगे।
इस Unity tetorial में, आप सीखेंगे:
- Unity और तीन अलग-अलग versions के बीच अंतर कैसे स्थापित करें
- Unity interface बनाने वाले views
- Scene के अंदर nevigating करना
- GameObjects और उनके components को जोड़ना और हेरफेर करना
इस Tetorials का पहला part Unity user interface के साथ खुद को परिचित करने के बारे में है।
इस Tetorials के दूसरे भाग में, आप अपना पहला गेम बनाने के लिए इस ज्ञान को लागू करेंगे, एक साधारण Spaceship flying / asteroid blasting game। आप एक fairy godmother की मदद से ऐसा करेंगे जो सभी script और मॉडल प्रदान करता है, इसलिए आप unity interface पर अधिक ध्यान केंद्रित कर सकते हैं।
Getting started
इस tetorial का पहला चरण
downlaod unity करना है। लेकिन प्रतीक्षा करें - four different versions हैं। आपको किसे चुनना चाहिए?
एकता के सभी संस्करण आपको समान इंजन सुविधाएँ प्रदान करते हैं।
personal :free (as in beer)
plus: cost $ 35 / mo per seat
pro : $ 125 / mo per seat
एक enterprises संस्करण भी है जहाँ आपके कस्टम को सदस्यता मूल्य निर्धारित करना होता है।

इन version के बीच सबसे अधिक ध्यान देने योग्य अंतर यह है कि personal version के साथ बनाए गए गेम को unity splash स्क्रीन से शुरू करना पड़ता है, जबकि भुगतान किए गए version में से कोई भी आपको splash screen को हटाने या अपना खुद का बनाने की अनुमति देता है।
इसके अतिरिक्त, unity servise के विभिन्न स्तर हैं, जैसे कि cloud build और Analytics, जो प्रत्येक मूल्य बिंदु पर अनलॉक किए जाते हैं।
Unity के कुछ सख्त नियम हैं कि आप personal edition का उपयोग कैसे कर सकते हैं। इससे पहले कि आप अपना अगला killer Unity app लिखना शुरू करें, यह देखने के लिए कि क्या आप इसे उपयोग करने के योग्य हैं, यह देखने के लिए यूनिटी FAQ को देखें।
tetorial का अनुसरण करने के उद्देश्य के लिए, personal edition पर्याप्त है, इसलिए try personal बटन पर क्लिक करें। यह आपको डाउनलोड पृष्ठ पर ले जाएगा। बड़े डाउनलोड इंस्टॉलर बटन पर क्लिक करें।
इंस्टॉलर को चलाएं और स्क्रीन पर निर्देशों का पालन करें, जिसका अर्थ है जारी रखना और लाइसेंस समझौते को स्वीकार करना। स्थापना के पूरा होने तक प्रतीक्षा करें और फिर Unity लॉन्च करें। आगे जाने से पहले आपको लॉगिन करने के लिए कहा जाएगा।
यदि आपके पास पहले से कोई सॉफ्टवेयर नहीं है, तो सॉफ्टवेयर का उपयोग करने के लिए आपको एक मुफ्त यूनिटी खाता बनाना होगा। यूनिटी खाता बनाने के लिए, एक लिंक बनाएं पर क्लिक करें और साइन-अप फॉर्म भरें।
आपको हर बार उस समय लॉग इन करना होगा जब आप एकता का उपयोग करते हैं, लेकिन ज़रूरत पड़ने पर एक ऑफ़लाइन मोड है।
एक बार जब आप एक खाता बना लेते हैं, तो एकता में लॉग इन करें और अपने सभी लाइसेंस विवरणों की पुष्टि करें। प्रोजेक्ट संवाद स्वचालित रूप से दिखाई देगा। यह संवाद आपको एक नई परियोजना बनाने की अनुमति देता है, और कुछ इस तरह दिखता है:
Click the New project button. you'll see the dislog switch to the following
- अपने प्रोजेक्ट को Space Debris नाम दें, और इसे बचाने के लिए अपने Hard Drive पर एक स्थान चुनें।
- आप देखेंगे कि आपके पास कुछ विकल्प हैं। प्रत्येक टेम्प्लेट आप जो करना चाहते हैं उसके आधार पर आपको समय बचाने के लिए एकता को पूर्व-कॉन्फ़िगर करता है। अभी के लिए, 3D चुनें।
एसेट पैकेज बटन से आप अपने प्रोजेक्ट में कस्टम पैकेज आयात कर सकते हैं। उदाहरण के लिए, यदि आप पहले व्यक्ति को शूटर बना रहे हैं, तो आप एकता के पहले व्यक्ति नियंत्रक पैकेज को आयात करना चाह सकते हैं।
यह केवल प्रोजेक्ट निर्माण के समय एक सुविधा सुविधा है। आप अपनी परियोजना के जीवनचक्र के दौरान किसी भी समय पैकेज आयात कर सकते हैं। इस ट्यूटोरियल के लिए, आपको किसी भी मानक संपत्ति की आवश्यकता नहीं है।
जब से इस ट्यूटोरियल में शामिल नहीं किया गया है, तब से Analytics को छोड़ दिया जा सकता है।- अंत में, Create प्रोजेक्ट पर क्लिक करें, और यूनिटी आपका पहला प्रोजेक्ट खोलेगी
Breaking down the interface
जैसे ही आप unity engine को open करेंगे आपको ये वाला interface दिखेगा।
इंटरफ़ेस पहले से थोड़ा भारी हो सकता है। एक गहरी साँस लें और अपने आप को कहें कि यह सब ठीक हो रहा है! :]
इंटरफ़ेस अत्यधिक अनुकूलन योग्य है और आपको आवश्यकतानुसार कम या अधिक जानकारी प्रदान कर सकता है।
ऊपरी दाएं कोने में, आपको पांच बटन दिखाई देंगे। दाईं ओर अंतिम एक का चयन करें। यह लेआउट ड्रॉपडाउन है। विकल्पों की सूची से, 2 बाय 3 विकल्प चुनें।
आपके संपादक को अब नीचे दी गई छवि की तरह दिखना चाहिए:
यहाँ विभिन्न वर्गों का टूटना है:
दृश्य दृश्य वह जगह है जहाँ आप अपने खेल का निर्माण करते हैं। यह वह जगह है जहाँ आप सभी मॉडल, कैमरा और अन्य टुकड़े जोड़ते हैं जो आपके खेल को बनाते हैं। यह एक 3D विंडो है जहां आप अपनी उपयोग की जाने वाली सभी संपत्तियों को नेत्रहीन रूप से रख सकते हैं।








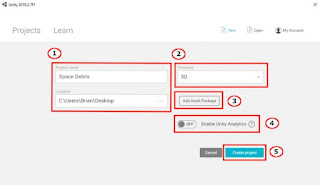









0 Comments